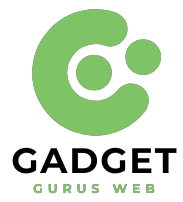How to Make iPad Keyboard Bigger
In today’s digital era, where iPads and tablets have become indispensable tools, efficient typing on their compact screens is crucial. If you’ve ever grappled with a tiny iPad keyboard, rest assured, you’re not alone. Fortunately, there are effective ways to enlarge your iPad keyboard, elevating your typing experience and overall productivity. This comprehensive guide has illuminated the ‘why’ behind expanding your iPad keyboard size, citing reasons like enhanced comfort, increased accuracy, improved productivity, and enhanced accessibility.
It then meticulously outlines the ‘how,’ including adjusting settings, splitting the keyboard, enabling one-handed typing, exploring third-party keyboard apps, or even investing in an external keyboard. To further optimize your typing experience, practising touch typing, customizing language and layout settings, utilizing shortcuts, and keeping your device updated are recommended. In essence, a larger keyboard fosters a smoother, more enjoyable digital interaction, allowing you to unlock your full typing potential on your beloved iPad.
Why Expand Your iPad Keyboard Size?
Before delving into the “how,” let’s address the “why.” Why would you want to make your iPad keyboard bigger in the first place? Here are some compelling reasons:
1. Enhanced Typing Comfort
Typing on a small keyboard can be challenging and uncomfortable, especially for extended periods. By enlarging the keyboard, you reduce the risk of typos and minimize strain on your fingers.
2. Increased Accuracy
A larger keyboard layout means larger keys, making it easier to hit the right letters without inadvertently pressing neighbouring keys. This leads to increased typing accuracy.
3. Improved Productivity
Efficient typing is crucial for productivity, whether you’re working on documents, responding to emails, or engaging in any form of communication. A larger keyboard facilitates faster and more efficient typing, helping you get more done in less time.
4. Accessibility
For users with visual impairments or motor skill challenges, a bigger keyboard can significantly enhance accessibility, making it easier to interact with the device. Also, read about Wireless Earbuds Set and features: Your Sound Solution
Now that we’ve established the benefits, let’s explore how to make your iPad keyboard bigger.
How to Make iPad Keyboard Bigger
1. Adjust Keyboard Settings
Step 1: Open your iPad’s Settings.
Step 2: Scroll down and tap on “Accessibility.”
Step 3: Under “Touch,” select “Keyboard.”
Step 4: Toggle on the “Keyboard Size” option.
Step 5: Use the slider to adjust the keyboard size to your preference.
This straightforward method allows you to increase the keyboard size without the need for third-party apps.
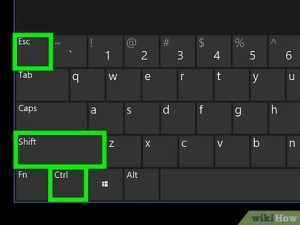
2. Use the Split Keyboard
Step 1: Activate the keyboard in any text field.
Step 2: Hold down the keyboard icon at the bottom right (or left) corner of the keyboard.
Step 3: Select “Split.”
This action splits the keyboard into two halves, making each section larger and more accessible for typing.
3. Enable One-Handed Typing
Step 1: Access the keyboard in a text field.
Step 2: Hold down the keyboard icon.
Step 3: Choose “Dock and Merge” or “Undock.”
One-handed typing mode repositions the keyboard for easier access with a single hand, which can effectively make the keys larger. Discover more about Exploring the Mpow H10 Wireless Headphones
4. Third-Party Keyboards
Consider installing a third-party keyboard app from the App Store, such as Keyboard or SwiftKey. These apps often provide more extensive customization options, including adjustable keyboard sizes.
5. External Keyboard
If you frequently use your iPad for typing, investing in an external Bluetooth keyboard might be a wise choice. These keyboards come in various sizes and configurations, offering a comfortable and spacious typing experience.
Tips for an Optimal Typing Experience
To make the most of your enlarged iPad keyboard, here are some additional tips:
1. Practice Touch Typing
While a bigger keyboard enhances the typing experience, practising touch typing can significantly boost your speed and accuracy. There are numerous apps and online courses available to help you learn touch typing.
2. Adjust Keyboard Language and Layout
Ensure that your keyboard language and layout settings match your preferences. This avoids confusion and prevents accidental keystrokes.
3. Customize Keyboard Shortcuts
Take advantage of keyboard shortcuts to streamline your tasks. iOS offers customizable shortcuts that can save you time and effort.
4. Regularly Update Your Device
Keeping your iPad’s operating system up to date ensures optimal performance and compatibility with the latest keyboard features and improvements.

Conclusion
Expanding your iPad keyboard size is a practical solution to enhance your typing experience, boost productivity, and improve accessibility. With the built-in settings and third-party options available, you have the flexibility to tailor your keyboard to your specific needs and preferences. Whether you’re composing emails, writing documents, or simply browsing the web, a larger keyboard can make your digital interactions smoother and more enjoyable. So, don’t let a small keyboard hold you back—enjoy the benefits of an expanded iPad keyboard today, and watch your typing prowess soar.
FAQs
- Why should I make my iPad keyboard bigger?
Enlarging your iPad keyboard enhances typing comfort, accuracy, and productivity. It also improves accessibility for users with specific needs.
- How do I adjust my iPad keyboard size without third-party apps?
Open your iPad’s Settings, go to “Accessibility” > “Touch” > “Keyboard,” and toggle on the “Keyboard Size” option. Use the slider to adjust size.
- Can I split the iPad keyboard to make it bigger?
Yes, you can split the keyboard by activating it in a text field, holding down the keyboard icon, and selecting “Split.” This makes each section larger and more accessible.
- What is one-handed typing, and how does it make the keyboard bigger?
One-handed typing repositions the keyboard for easier access with a single hand, effectively making the keys larger. Activate it by holding down the keyboard icon and selecting “Dock and Merge” or “Undock.”
- Are there third-party keyboard apps to increase size?
Yes, you can consider third-party keyboard apps like Keyboard or SwiftKey from the App Store. They offer adjustable keyboard sizes.